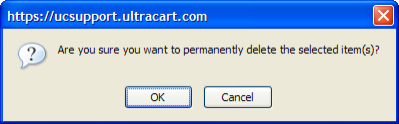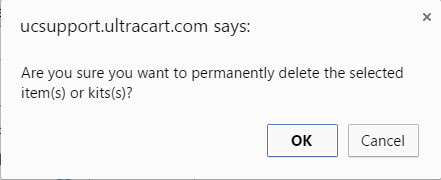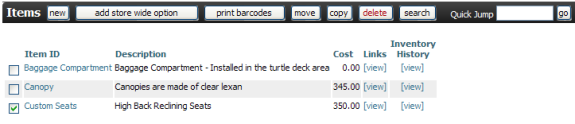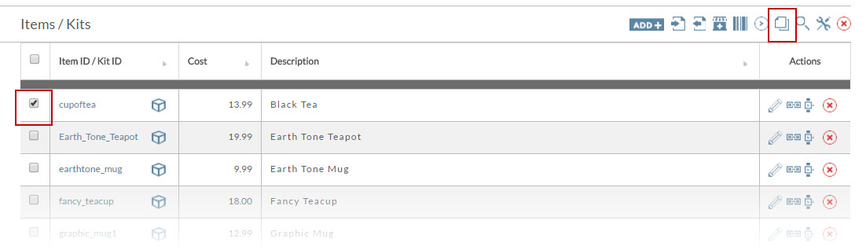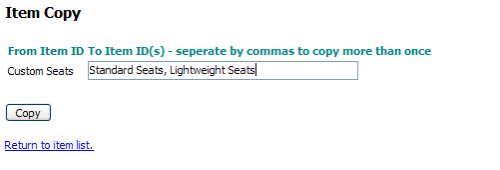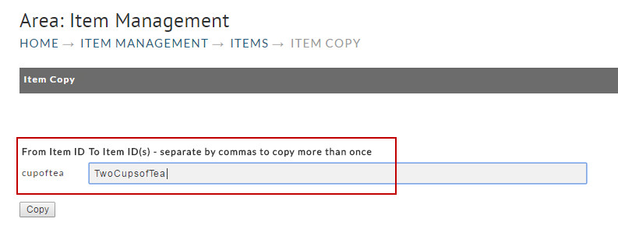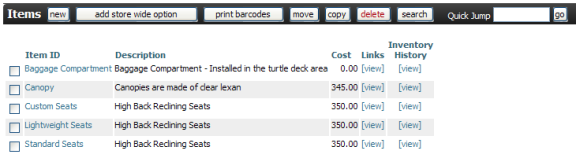...
You will be presented with the following confirmation dialog.
Make certain the warning dialog says "Item(s)" not "Folder". Click the "OK" button to delete the item(s) or the Cancel button to abort the process.
| Info |
|---|
|
Copying Items
It's sometimes easier to copy (duplicate) an Item rather than create a new one. After copying, you can change the attributes of the item in the Item Editor.
First navigate to the folder your item to be copied resides in. Click the checkbox to the left of the item. Once you've selected the item, click From the items list simply select the item you wish to copy and then click the Copy icon from menu.
After clicking the "copy" buttonicon. The following screen will appear.
Item Copy screen
Since you cannot have two store items with the same Item ID, you will be asked to enter the new Item ID into the box. The screen shows the original Item ID to the left. If you want to create more than one copy, separate the new Item IDs with a comma (Figure 231 - Item Copy screen). Click on the "copy" button when finished. Your newly created (copied) items will now be displayed in the item list.
| Info |
|---|
It's suggested that you immediately go to the Item Editor and make the necessary changes to each item. Click on the Item ID (link) to be taken to the Item Editor for that specific item. |
Item Search
If your store has numerous items, it can sometimes be difficult to locate them, especially if you've nested them into folders. The item search feature turns that chore into a simple task. It will search all folders at all levels regardless of what level you are presently at.
To start the search, click on the "search" button icon in the Items heading. This will bring up the following Item Search screen.
...
Item Search screen
You can search for items by Description, Item# (ID). Along with this criteria, you can specific a price with "less than" or "more than" parameters. You can specify how you want your items sorted; normal, by description, by item# or by price. Lastly, you can specify if the items are Inactive (yes or no). Once you have entered your search criteria, click on the "Start Search" button. If you want to clear the form to enter new search criteria, click on the "Clear Form" button.
Your search results will appear in a browser window. You can then print the listing or return to the Item Search screen by clicking on the browser's back button.
Quick Jump
The Quick Jump is a great shortcut to take a store item to the Item Editor if you know the exact Item ID. This finder will search your entire store item data base regardless of which folder you have navigated to.
Enter the Item ID into the Quick Jump Field. Then click the "go" button. If the item is successfully located, it will appear in the Item Editor Screen.
Add Store Wide Option
This feature will allow you to apply pre configured Item Options to any Items that reside in the folder (level) that you are presently in. Store Wide Item Options are discussed later in this chapter.
...