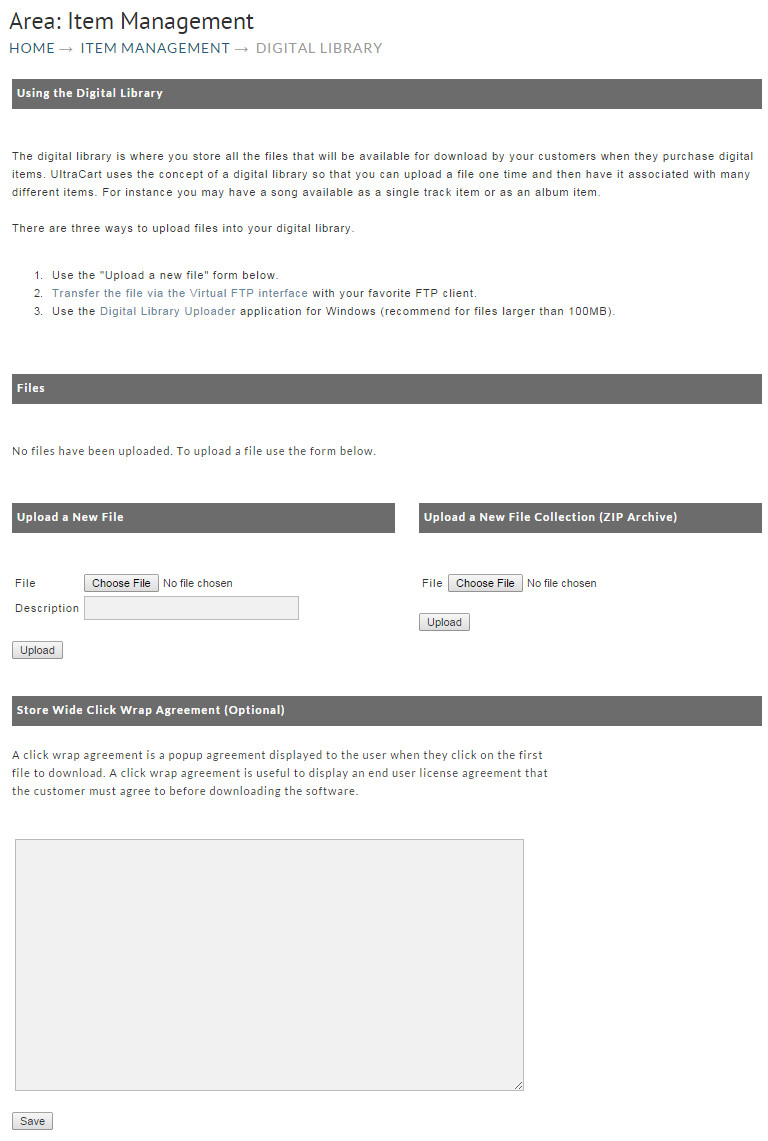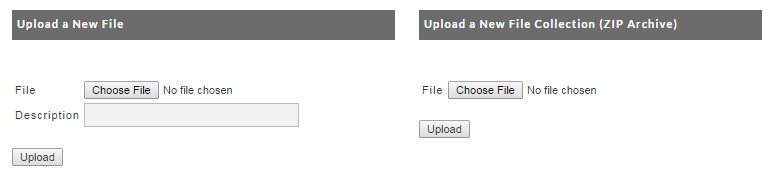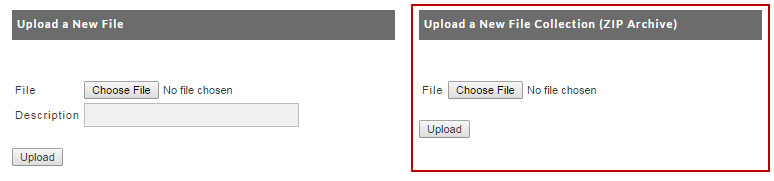...
The Digital Library screen offers several functions and is divided into three sections; Library List, Upload Section and Upload File Collection. Until you upload digital files, the Library List area will be blank. Therefore the Upload Section will be discussed first.
Upload Files
To upload a file into the library click the "Browse" button. Then navigate within your local system to locate the file. Enter a description in the field just below the file name. Click on the "Upload" button. The file will then appear in your list at the Digital Library screen. Keep in mind that the upload of the file will take time depending upon the size of the file and the upload speed of your internet connection. Also keep in mind that many broadband connections (such as DSL or cable modems) have about 1/10 the upload speed as compared to download. Patience is very important when uploading large files.
Upload a new
...
file
The upload file section provides the upload dialog window. Browse your computer for the file to upload then click the upload button.
Upload File Collection
If you have numerous files, you can upload a single ZIP file containing all of the itemsshould use the FTP upload to upload multiple files. This prevents you from having to select and upload each file individually. You will first need to compress (zip) your files into one collection file. Then click on the "Browse" button (under Upload A New File Collection (ZIP)) and locate your file on the local system. Once found, click on the "Upload" button., using the web interface for uploading a file.
Digital Library List
Once you have uploaded your digital content (files), they will be listed here (by filename). The list will also show the Description that you assigned during upload and the file Size.
...