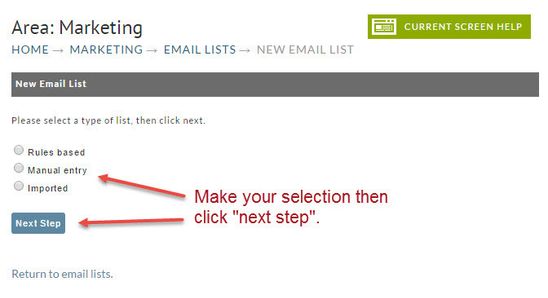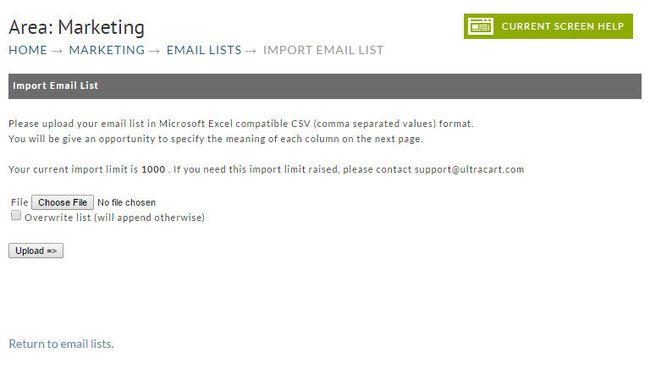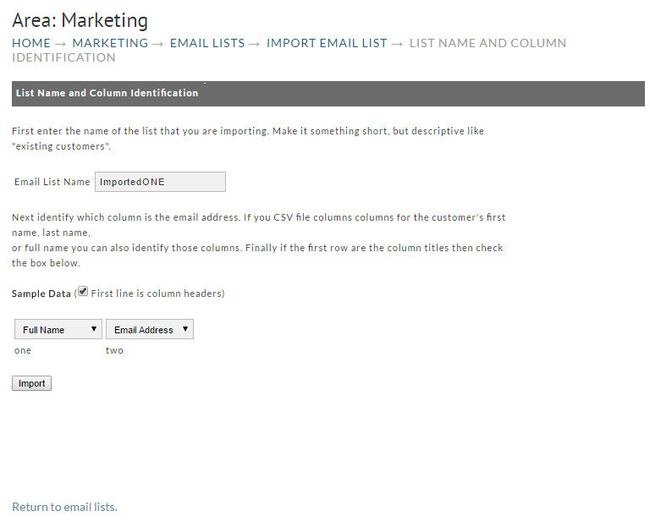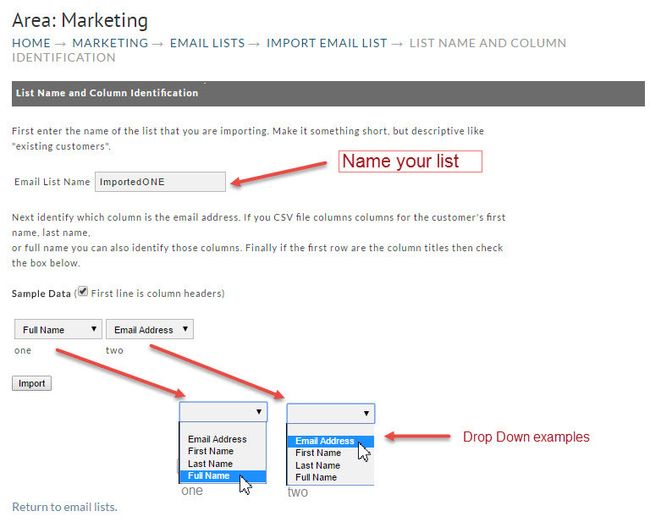...
Navigation
| Panel |
|---|
Main Menu → Operations → Marketing → Email Lists → New Email List |
...
Rules Based | UltraCart creates an email list from your existing customer files (orders) based on a set of rules (pre-determined by the merchant). |
Manual Entry | Merchant manual types or "copy & pastes" an existing list of email addresses. Manual Entry lists can accept web based signups as described in the Signup Wizard section. |
Imported | Import a Comma-Delimited File (.csv) into UltraCart. Imported lists can accept web based signups as described in the Signup Wizard section. |
Rules Based List
...
You can combine rules to create sophisticated e-mail campaigns. For example, by combining the "Customers that have purchased within a certain time period" with the "Customers that have purchased more than a certain amount", you can create a custom e-mail campaign that provides an incentive to your best customers to make another purchase.
Note: In order for a customer to be included in a rules-based list, the customer must match ALL specified rules.
Manual Entry List
The Manual Entry List is a basic list of email addresses without any rules. This list is constructed by manually entering the email addresses either by typing or "copy and paste" from another document. You can also edit this list at any time.
Each email address must be listed on a separate line. Some merchants create their list in a word processing or spreadsheet file on their system. That makes for easy searching, editing, etc.
Imported Email List
...
Imported e-mail lists allow allow you to upload an existing, comma delimited file (.csv). This email list differs from the Manual Entry list in that it allows 2 new fields to each record in addition to the email address field. They are; First Name and Last Name (or full name). Although the "name" fields are not visible when you later view your list, they will become part of the record and can be "merged" into the body of your email text (explained later).
The first step is to locate the file for upload. Click the "choose File button" to browse and find your file. Once done, the file name will replace the "No file chosen" text next to the Choose File button as shown below:
Next select the checkbox if you want to Overwrite an existing list. Unchecked means the new file will be automatically appended to the existing one. Finally, click the Upload button.
First step is to name this newly imported list. Simply type in the name.
In the next step (shown below) you'll identify which field is to appear in which of the two available columns upon import.
In the above sample, the new list is named "ImportedONE".
Using the column one drop down, we selected it to show the persons Full Name. The second column we selected the Email Address.
When finished, click the Import button. The screen will indicate that you will receive an automated email when the import job is completed. The system will send the notice to the email you have configured to your user profile.
OPT OUT EMAIL
You can opt out a customer email address from the mailing list
...