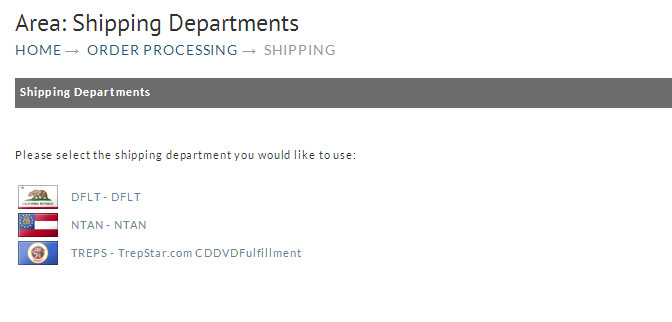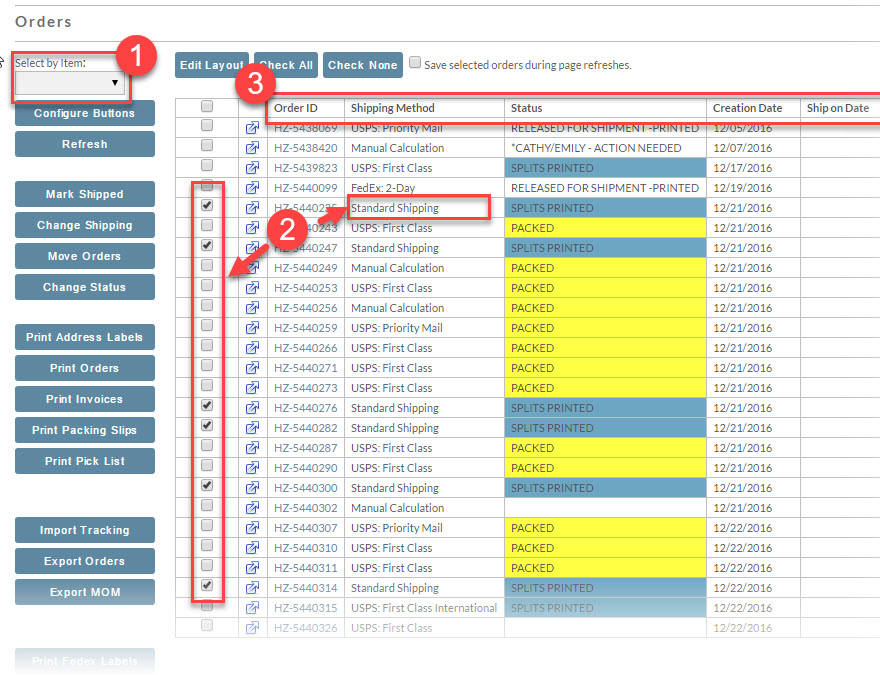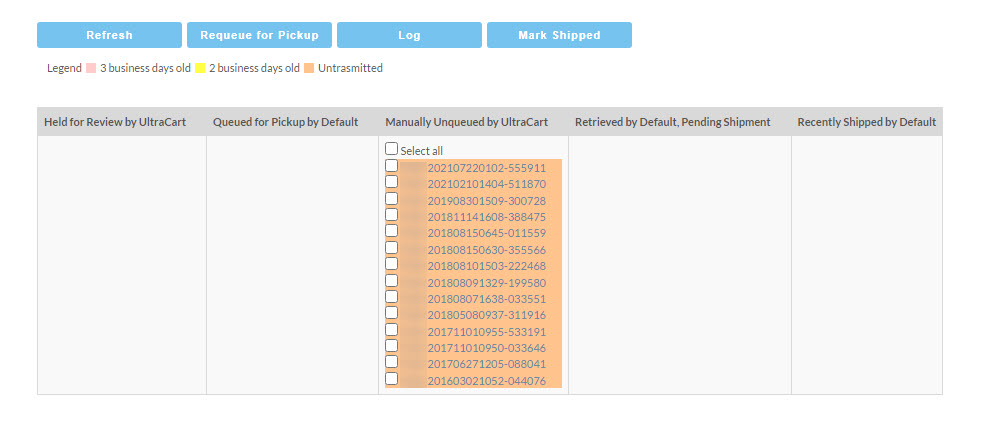Shipping - Order Management
Overview
The Shipping Department is the order processing location for shippable goods that have been successfully processed for payment and are ready for the order fulfillment stage. The shipping department will have different screens depending upon whether or not you are processing the orders in-house or transmitting the orders out to a 3rd party fulfillment location for the order fulfillment processing.
Navigation
Main Menu Operations → Order Management → Shipping Department
Shipping Department Widget
Your Home page can be configured to display a "shipping Department" widget, which acts as a shortcut to the Shipping Department. There is an arrange widgets button that will display the available widgets that can be configured to display on the home page. To add the shipping department widget to the home page, click and drag the widget from the right side panel to the left side panel. Once dragged to the left panel, you can further drag the opened widgets into the particular arrangement you want them in, then save the settings.
Shipping Department
Once payment for an order has been processed, the order is moved to the Shipping Department. This Section can also be displayed in 1 of 2 ways.
- For merchants with a single Distribution Center configured you will be taken directly into your shipping department. There you can view the orders based on weather you are using a fulfillment center or handling the shipping yourself.
- For those merchants that have multiple shipping departments you will see the following screen first. Each additional distribution center (configured earlier) will display a link on this page. The following example shows 3 different Shipping Departments.
Self Service (In-house processing) versus Fulfillment Provider
There are two different views of the Shipping Department depending on your configuration. They are defined as follows:
Self Serviced view - for merchants doing their own shipping this view contains action buttons for printing packing slips and address labels and assigning fulfillment status's, etc.:
- The item dropdown will allow you to select all the order for a particular item.
- Click on any field to select all the order with the same value. For this example we are clicking on the shipping method " Standard Shipping" and all orders with that method are selected.
- You Can also click on Column headers to sort orders
Import Tracking via CSV file
In the self-service view, you will find situations where you need to edit an order prior to shipping.
(click here for more details)
Editing Orders and Credit Card charges or refunds
- If the changes you make correspond with an additional charge, then you should apply the additional amount using the "virtual terminal" tool. (See: Virtual Terminal Button for more details).
- If changes to the order will result in a partial refund, then you can perform that by navigating to the order in the "view all orders (in any stage)" search tool then clicking the partial refund button. In the partial refund screen you can credit for removed items then process the refund (See How do I perform a Refund for more details).
Fulfillment Provider view - for merchants using a Fulfillment Center (Transmission Mechanism must be configured) to monitor the fulfillment activity of the orders.
The top portion of the Shipping Department displays 5 or 6 buttons depending upon your distribution center's capabilities and when the corresponding Distribution Center is configured with a transmission mechanism set to anything other than "none".
If your distribution center has only a 1-way transmission mechanism (providing only 1-way communications), the "Log" button will not be visible. You will also see only 5 buttons. . It's highly recommended that you select and use a 2-way distribution center wherever possible so that the shipping data will be automatically fed back to UltraCart.
| Button | Description |
|---|---|
| Refresh | Click on this button to reload the page. This will insure you are current with any possible order changes that may have occurred and it will remove all check marks. It's a simple and quick way to start over with a clean and up-to-date screen. |
| Release | Clicking this button will release orders from the "Held for Review" column. |
| Remove From Queue | This button is used to remove orders (Queued for Transmission) that you've decided not to send to the fulfillment center. Click on the checkbox to the left of the orders desired and then click on the "Remove from Queue" button. Remove from Queue Orders that are removed from queue will move into the same column as orders that are transmitted to your fulfillment house, but they will be color coded to reflect that they have not been transmitted to the fulfillment house. A note stating this situation will appear at the top of the shipping department page.
|
| Retransmit | This button is used to retransmit any orders (those checked) listed in the Pending Immediate Transmission column that you want to retransmit to the fulfillment center. This may be necessary if you have received an indication that your fulfillment center has not received the orders. |
| Log | This button will appear only for those transmission mechanisms (fulfillment centers) that have 2-way communications integrated with UltraCart. Click this button to view the log file showing details of transmission between UltraCart and the fulfillment center. This is very helpful to confirm transmission times. |
| Mark Shipped | When orders are successfully sent to the fulfillment center, the Order ID's will move through the columns automatically and UltraCart will mark them as "completed". Occasionally you may need to manually mark a order as shipped. Click the Mark Shipped button to do so. |
Understanding the Columns in the Shipping department (Fulfillment Integration View)
The lower portion of the screen will display 4 columns; Queued for Transmission, Pending Immediate Transmission, Unacknowledged Shipments and Recently Acknowledged Shipments.
| Column | Description |
|---|---|
| Held For Review | If you have configured the distribution center to hold orders for review, then the orders will initially go into the far left column "Held for Review". Once there you will select and click the "release button" to move them to the next column, "Queued for Transmission". |
| Queued for Transmission / Pickup | Orders will appear in this column when you have configured Transmission Schedules within the distribution center. These orders will not be transmitted to fulfillment until the scheduled time arrives. Once transmitted, the order will move to the 3rd column "Pending Immediate Transmission" |
| Manually Unqueued | This are orders that have been manually removed from being sent or picked up by the fulfillment center |
| Pending Immediate Transmission | Orders will appear in this column on first arrival into the shipping department only if you do not have Transmission Schedules configured. They typically will reside in this column for only 2 to 5 minutes. |
| Sent to "Fulfillment" | Orders that appear in this column have already been transmitted to the distribution (fulfillment) center and are awaiting return of confirmation and/or tracking information. If you have a 1-way transmission mechanism then the order will not appear here but goes directly to the Recently Acknowledged Shipments column. |
| Recently Shipped by "Fulfillment" | Orders that appear in this column have received confirmation and/or tracking information. They are marked as "completed". You will see approximately one weeks orders listed here. |
There is a new warning if there are orders that were manually held.
Multiple Shipping departments are supported
Some merchants have both types of Distribution Centers configured. The bulk of their shipments are handled by a Fulfillment Center and the remainder gets handling by their own shipping. Some merchants may have several Fulfillment centers in various geographical locations and therefore will have several Distribution Centers configured.
Frequently Asked Questions
Question: What happens when an order is "rejected" while residing in the shipping transmission queue?
Answer: If they have transmission schedules configured, then when it's time for the transmission of the queued order over to the fulfillment service, the transmission routine that sends the orders over first checks to see if they are rejected, and at that point in time it removes any rejected order from the transmission batch.
Question: When you "Reject" an order from shipping department, is it still going to show as a sale in the Sales Report? What about "Refund & Reject"?
Answer: If you use the refund and reject button from the shipping department it will return the money to the customer and count the order as voided instead of as a sale that is then latest refunded. (Rejected orders are always excluded from the sales reporting. See also: Understanding Period Sales reports and refund reporting)